|
iPhoneでBluetoothアクセサリを設定する/使用する. Bluetoothヘッドフォン、カーキット、ゲームコントローラなどをペアリングする. ワイヤレスゲームコントローラをカスタマイズする. iPhoneのオーディオをBluetoothオーディオデバイスで再生する. 通話でBluetoothデバイスの使用を避ける. Bluetoothデバイスのペアリングを解除する. Bluetoothデバイスとの接続を解除する. . Global Nav メニューを開くGlobal Nav メニューを閉じるAppleAppleストアMaciPadiPhoneWatchAirPodsTV & HomeApple限定アクセサリサポート. バージョンを選択: このコントロールを変更すると、このページが自動的に更新されます. ようこそ. . . 設定の基本. iPhoneをカスタマイズする. 最高の写真やビデオを撮影する. 友人や家族と連絡を取り合う. . 家族と機能を共有する. 日課の管理にiPhoneを使用する. . 対応しているモデル. . iPhone 8. iPhone 8 Plus. . iPhone Show
 Top 1: iPhoneでBluetoothアクセサリを設定する/使用する - Apple Support著者: support.apple.com - 137 評価
説明: iPhoneでBluetoothアクセサリを設定する/使用する. Bluetoothヘッドフォン、カーキット、ゲームコントローラなどをペアリングする. ワイヤレスゲームコントローラをカスタマイズする. iPhoneのオーディオをBluetoothオーディオデバイスで再生する. 通話でBluetoothデバイスの使用を避ける. Bluetoothデバイスのペアリングを解除する. Bluetoothデバイスとの接続を解除する Global Nav メニューを開くGlobal Nav メニューを閉じるAppleAppleストアMaciPadiPhoneWatchAirPodsTV & HomeApple限定アクセサリサポート. バージョンを選択: このコントロールを変更すると、このページが自動的に更新されます. ようこそ . 設定の基本. iPhoneをカスタマイズする. 最高の写真やビデオを撮影する. 友人や家族と連絡を取り合う 家族と機能を共有する. 日課の管理にiPhoneを使用する 対応しているモデル iPhone 8. iPhone 8 Plus iPhone
一致する検索結果: iPhoneでBluetoothアクセサリを設定する/使用する. Bluetooth接続を使用して、ワイヤレスキーボード、ヘッドフォン、スピーカー、カーキット、ゲームコントローラなどの ...iPhoneでBluetoothアクセサリを設定する/使用する. Bluetooth接続を使用して、ワイヤレスキーボード、ヘッドフォン、スピーカー、カーキット、ゲームコントローラなどの ... ...
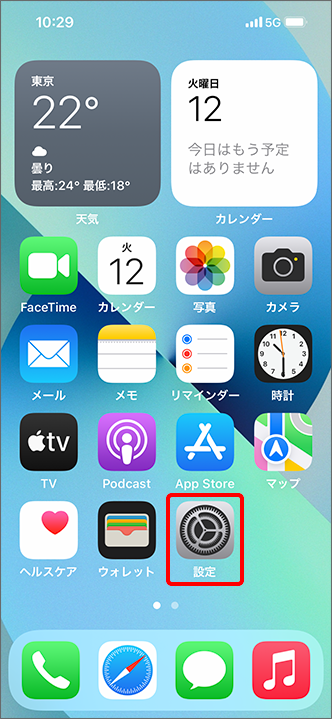 Top 2: [iPhone/iPad]Bluetoothのペアリング方法を教えてください。著者: softbank.jp - 125 評価
説明: 「Bluetooth」を (オン)に切り替え . 接続したいBluetooth機器名をタップ ※事前に iPhone/iPad と接続するBluetooth機器をペアリングモードに設定してください。 設定方法はBluetooth機器によって異なりますので、Bluetooth機器の取扱説明書などでご確認ください。 ホーム画面で「設定」をタップ 「Bluetooth」をタップ . 「Bluetooth」を (オン)に切り替え ※スライドキーをタップするたびに. (オン)/(オフ)が切り替わります。 接続したいBluetooth機器名をタップ ※接続する機器によってはPINコードの入力を求められることがあります。Bluetooth機器側にPINコードが設定されいてる場合はそのPINコードを、設定されていない場合は任意のPINコードを入力してください。. 「接続済み」と表示され、設定完了
一致する検索結果: 操作方法 · ホーム画面で「設定」をタップ · 「Bluetooth」をタップ · 「Bluetooth」を オン (オン)に切り替え · 接続したいBluetooth機器名をタップ · 「接続済み」と表示 ...操作方法 · ホーム画面で「設定」をタップ · 「Bluetooth」をタップ · 「Bluetooth」を オン (オン)に切り替え · 接続したいBluetooth機器名をタップ · 「接続済み」と表示 ... ...
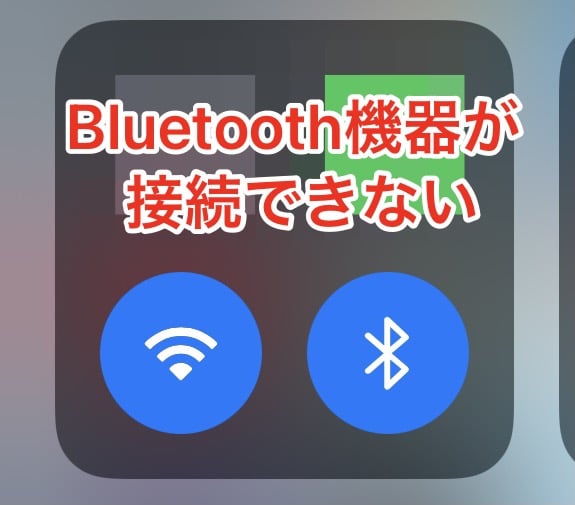 Top 3: 【Tips】iPhoneでBluetoothのペアリング設定ができない場合の対処法著者: iphone-mania.jp - 135 評価
説明: iPhoneとBluetoothのペアリング設定がうまくいかない . iPhoneでBluetoothのペアリング設定する手順. iPhoneのネットワーク設定をリセットする手順. 上記の手順でもペアリングがうまくいかない場合には. 1. Bluetooth機器とiPhoneを近づけます . 2 Bluetooth機器の状態をチェックして再起動します . 3 iPhoneのiOSバージョンをチェックします . 4 iPhoneでBluetoothを有効にする . 5 Bluetooth機器のペアリングを解除し、再接続します . 1 「設定」、「一般」の順にタップします . 3 「ネットワーク設定をリセット」をタップします . 4 再度「ネットワーク設定をリセット」をタップします . 5 iPhoneの再起動後、ペアリングできるかをチェックします 2021年4月14日 11時00分 iPhoneとBluetoothのペアリング設定がうまくいかない . イヤホンやキーボードなど、iPhoneとBluetooth接続し利用する、便利な周辺機器は数多くあります。しかし、それらのペアリング
一致する検索結果: 2021/04/14 · イヤホンやキーボードなど、iPhoneとBluetooth接続することで利用できる便利な周辺機器は多いのですが、うまくペアリング設定できないときはない ...2021/04/14 · イヤホンやキーボードなど、iPhoneとBluetooth接続することで利用できる便利な周辺機器は多いのですが、うまくペアリング設定できないときはない ... ...
 Top 4: iPhoneでBluetoothを接続する方法 ヘッドホンやイヤホン ... - モバレコ著者: mobareco.jp - 116 評価
説明: iPhoneとBluetooth機器をペアリングする. iPhoneとBluetooth機器を再接続する. iPhoneとBluetooth機器のペアリングを解除する. 【iOS 13】コントロールセンターからも設定可能. まとめ:ヘッドホン以外でも手順は大きく変わらない基礎知識 2016年9月16日にAppleから発売されたiPhone 7/iPhone 7 Plusから、イヤホンジャックが廃止されました。iPhone本体に付属する純正ヘッドホン「EarPods」のコネクタが、Ligntningコネクタへと変更されています。また純正のワイヤレスヘッドホン「AirPods」も発売され、人気を集めています。. こういった流れを受けてBluetoothイヤホン(ヘッドホン含む)への買い替えを検討している人もいることでしょう。そこで今回はiPhoneにBluetoothヘッドホンを接続して使用するための設定方法を説明していきます。AppleiPhoneシリーズ端末のご購入はこちらiPhone 14シリーズ 最大22,000円割引!iPhone 13シリーズが値下げ!iPhone 14シリーズ
一致する検索結果: 2022/03/21 · iPhoneとBluetooth機器のペアリングを解除する; 【iOS 13】コントロールセンターからも設定可能; まとめ:ヘッドホン以外でも手順は大きく変わらない基礎 ...2022/03/21 · iPhoneとBluetooth機器のペアリングを解除する; 【iOS 13】コントロールセンターからも設定可能; まとめ:ヘッドホン以外でも手順は大きく変わらない基礎 ... ...
 Top 5: 【Bluetoothヘッドフォン・イヤホン】iOS端末のBluetooth接続手順著者: qa.elecom.co.jp - 127 評価
説明: . 文書番号:7297. Q.【Bluetoothヘッドフォン・イヤホン】iOS端末のBluetooth接続手順 . iOSのBluetooth設定方法 本コンテンツは、iOS10以降のiPhoneシリーズを対象としています。 ▼現在のiOS端末のバージョンがわからない場合は以下から確認できます。 【iPhone/iPad/iPod】iOSのバージョン確認方法 iOSのBluetoothペアリング方法(動画) iPhoneとペアリングする前に、機器(イヤホン等)をペアリングモードにする必要があります。 ⇒各機器のペアリングモード方法動画でご覧いただけます. ※再生できない場合はこちらをクリックしてください iOSのBluetoothペアリング方法(テキスト版)(1)「設定」アイコンをタップします。(2)「Bluetooth」をタップします。(3)Bluetoothがオフになっている場合は、タッチして、Bluetoothをオンにしてください。 ※すでに、オンになっている場合は手順4へ そのままお進みください。 (4)周辺のBluetooth機器検索が始
一致する検索結果: 2022/06/27 · (1)「設定」アイコンをタップします。 (2)「Bluetooth」をタップします。 ( ...2022/06/27 · (1)「設定」アイコンをタップします。 (2)「Bluetooth」をタップします。 ( ... ...
Top 6: 【iPhone】Bluetooth機器をペアリング/接続/解除する方法が知り ...著者: au.com - 137 評価
説明: iPhoneとBluetooth機器をペアリングする1、iPhoneの「設定」→「Bluetooth」から「Bluetooth」をオンにします。2、Bluetooth機器の説明書などに記載している方法で、Bluetooth機器をペアリングモード(機器登録モード)にします。3、iPhoneの「その他のデバイス」覧に表示されるBluetooth機器の名前をタップします。※Bluetooth機器により認証操作があります。Bluetooth機器の説明書をご確認ください。4、「自分のデバイス」覧にBluetooth機器の名前が表示されればペアリング完了です。※周囲にBluetooth機器がたくさんある場合など、電波の状況によって「その他のデバイス」覧に名前が表示されない場合があります。Bluetooth機器の電源入れなおしや、iPhoneで「Bluetooth」のオフ→オンして、再度お試しください。iPhoneとペアリング済みのBluetooth機器と接続する1、iPhoneの「設定」→「Bluetooth」から「Bluetooth」をオンにします。2、Bluetooth機器の電源を入れます。(
一致する検索結果: 2018/09/10 · iPhoneとペアリング済みのBluetooth機器と接続する1、iPhoneの「設定」→「Bluetooth」から「Bluetooth」をオンにします。 2、Bluetooth機器の電源を ...2018/09/10 · iPhoneとペアリング済みのBluetooth機器と接続する1、iPhoneの「設定」→「Bluetooth」から「Bluetooth」をオンにします。 2、Bluetooth機器の電源を ... ...
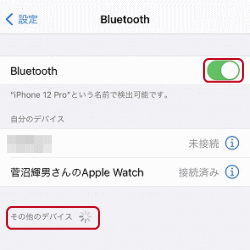 Top 7: iPhoneのBluetooth(ブルートゥース)接続設定著者: iphone6.windowseight.net - 117 評価
説明: iPhoneのBluetooth(ブルートゥース)接続設定 iPhoneのBluetooth(ブルートゥース)接続設定Bluetooth(ブルートゥース)とは近距離通信の無線LANで、Wi-Fiとは異なります。Bluetoothの場合、親機はiPhoneで、子機としてヘッドセット、スピーカー、カーナビやキーボード等が接続されます。例えば、カーナビを子機にすると、iPhoneの通話機能がカーナビとなり、ハンドフリーで通話する事が出来たり、Bluetooth対応のヘッドセットは、iPhoneをしまったまま通話出来る等、大変に便利な機能です。Bluetooth接続で、iPhoneと子機を接続する事をペアリングと言います。ペアリングはiPhoneと子機と共に設定する必要があります。Wi-Fiとは異なります。Wi-Fiでは子機の設定のみです。最初に、親機であるiPhoneで、「設定」、「Bluetooth」をタップしてBluetoothがオフになっていたらオンにします。iPhoneはBluetooth機器を探し出します。Bluetooth機器が無くても探し続けるため、Bluetooth機器との
一致する検索結果: Bluetooth接続で、iPhoneと子機を接続する事をペアリングと言います。ペアリングはiPhoneと子機と共に設定する必要があります。Wi-Fiとは異なります。Bluetooth接続で、iPhoneと子機を接続する事をペアリングと言います。ペアリングはiPhoneと子機と共に設定する必要があります。Wi-Fiとは異なります。 ...
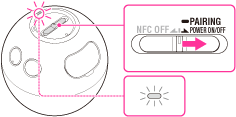 Top 8: | iPhoneとBLUETOOTH接続する | ヘルプガイド - Sony Corporation著者: helpguide.sony.net - 147 評価
説明: BLUETOOTH機器では、あらかじめ、接続しようとする機器を登録しておく必要があります。ペアリング(登録)を行うときは本機とiPhoneを1m以内に近づけてください。 POWER ON/OFF(電源オン/オフ)スイッチをスライドさせて電源を入れる。初期状態では自動でペアリング(登録)モードに入ります。ペアリング(登録)モードになると、(BLUETOOTH)ランプ(青)が速く点滅します。2度目以降にペアリング(登録)モードに入るには、電源が切れている状態でスイッチをPOWER. ON/OFF - PAIRING側に約2秒押し続けます。ペアリング(登録)モードになると、ピピッと音がして青ランプが速く点滅します。ご注意 5分以内にペアリング(登録)を完了しなかった場合、本機のペアリング(登録)モードは解除され、電源が切れます。この場合、もう一度手順1から操作を行ってください。 iPhoneのBLUETOOTH設定を選ぶ。[設定]→[一般]→[Bluetooth]を選びます。 iPhoneのBLUETOOTH機能をオンにする。[オフ]をタッチして[オン]にします。 [SRS-BTV5]をタッチ
一致する検索結果: BLUETOOTH機器では、あらかじめ、接続しようとする機器を登録しておく必要があります。ペアリング(登録)を行うときは本機とiPhoneを1m以内に近づけてください。BLUETOOTH機器では、あらかじめ、接続しようとする機器を登録しておく必要があります。ペアリング(登録)を行うときは本機とiPhoneを1m以内に近づけてください。 ...
|

広告
最新ニュース
広告
人口
広告

著作権 © 2024 berikutyang Inc.


















